음향전자기기의 모든건-신원전자 (sinwonav.co.kr)
↑ OBS STUDIO 설치 하는 법
음향전자기기의 모든건-신원전자 (sinwonav.co.kr)
↑ 다이나코드 USB AUDIO INTERFACE 드라이버 설치 하는 법
PC와 믹서를 연결하기전에 먼저 위의 글을 읽고 프로그램 설치 및 설정을 해주시길 바랍니다.
믹서에 스피커 및 CDP ,마이크를 연결해주시고 USB포트를 믹서와 PC에 연결 해줍니다.
그 다음 PC 오른쪽 하단 부에 있는 스피커 아이콘에 우 클릭을 해주시면
위와 같은 창이 나오는데 여기서 소리를 눌러서 설정 창을 열어줍니다.

왼쪽 상단의 녹음 탭을 눌러 녹음으로 이동해주시고 PC와 믹서를 USB로 서로 연결 해주면
라인 입력 DYNACORD USB-AUDIO (WDM) 이 생깁니다.
라인 입력을 우 클릭하고 기본 장치로 설정을 눌러서 기본 장치로 설정 해줍니다.

라인을 더블클릭 해서 들어와 고급 탭으로 이동해주시면 기본 형식에서 설정을 바꿀 수 있습니다.
다음 사진과 같이 2 채널, 16비트, 480000Hz(DVD 품질)로 변경해줍니다.
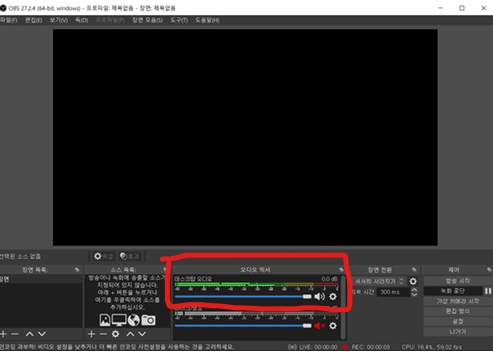
위와 같이 설정 한 뒤 CDP에서 음원을 실행 시키면 다음과 같이 OBS STUDIO 화면에
데스크탑 오디오가 반응한다면 설정이 제대로 완료 된 것으로
OBS STUDIO의 녹화시작 버튼을 누르면 믹서소리를 녹음 할 수 있습니다.

라인 입력 설정에서 2채널, 16비트, 48000Hz(DVD 품질)이 아닌
다른 값으로 설정 했을 때
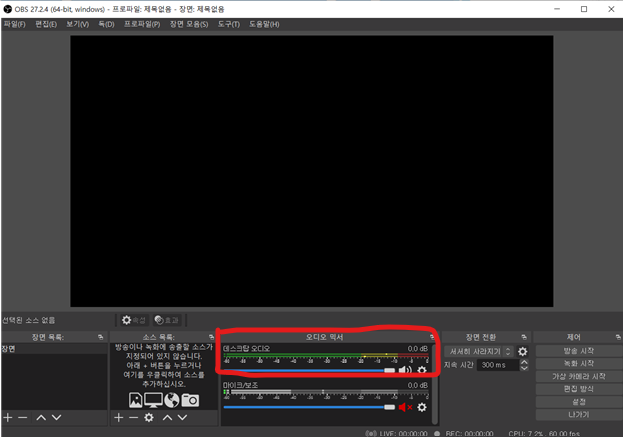
아까와는 다르게 CDP에서 음원을 실행시켜도 데스크탑 오디오의 반응이 없는 걸 보실 수 있습니다. 여기서 끝이 아니라

아까는 녹음 탭에서 설정해 주셨다면 이번에는 재생 탭으로 오셔서
스피커 DYNACORD USB-AUDIO (WDM)도 우 클릭 후 기본장치로 설정 해주시고
더블클릭 해서 아까 녹음 설정에서 한 것과 동일하게

16비트, 48000Hz(DVD 음질)로 설정 하시고 PC에서 녹음파일을 재생시켜 주시면 녹음한 소리를 스피커로 통해서 들으실 수 있습니다.
혹시 녹음이 되었다 안되엇다 할시
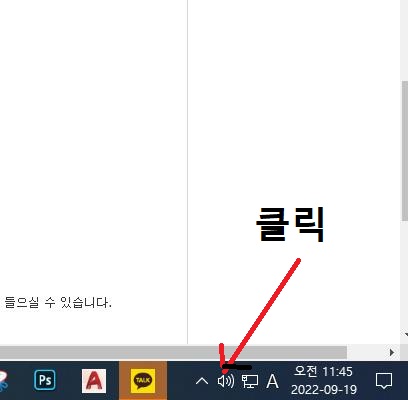
오디오 설정 들어가서
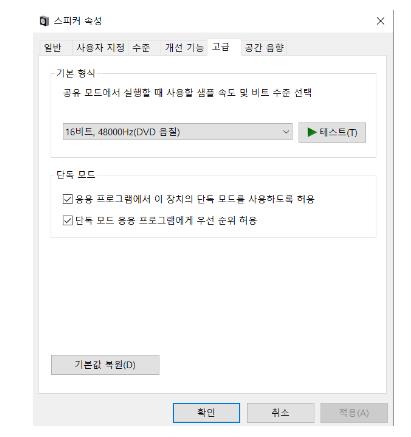
품질을 한단계 내려보시기 바랍니다